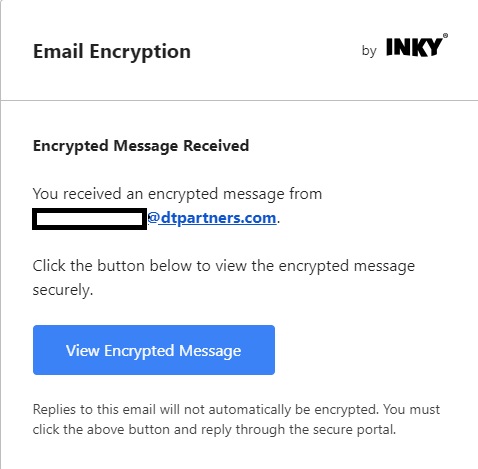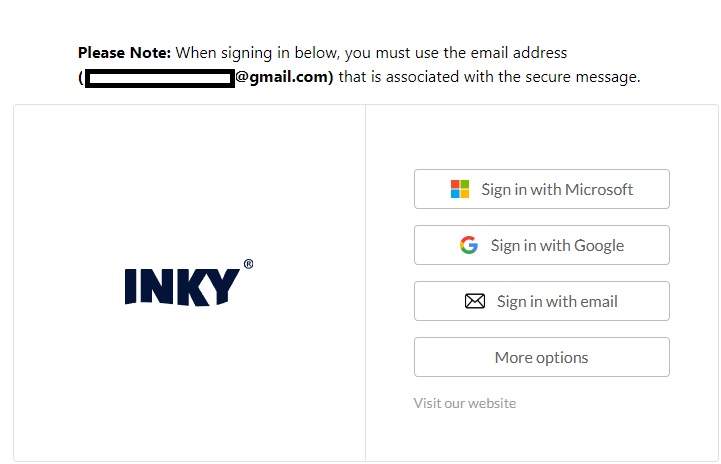Difference between revisions of "Inky Encryption Recipient View"
(Created page with "Either you've sent an encrypted email or received one from Inky and you aren't sure how to open it. This article will help guide you on how to open. The email you received should look like this informing you that account@droffice.com sent you an encrypted email. thumb") |
|||
| Line 3: | Line 3: | ||
The email you received should look like this informing you that account@droffice.com sent you an encrypted email. | The email you received should look like this informing you that account@droffice.com sent you an encrypted email. | ||
[[File:InkyEmail1.jpg | [[File:InkyEmail1.jpg]] | ||
Click the blue View Encrypted Message box. This will either open a web browser or open a new tab in your already open browser. | |||
[[File:InkyEmail2.jpg]] | |||
You are now presented with different sign in options. | |||
* Use Sign in with Microsoft if your email is provided by Microsoft 365, Hotmail, or Outlook. | |||
* Use Sign in with Google if your email is provided by Google Workspace or Gmail. | |||
* Use Sign in with Email if your email is provided by another provider. | |||
For the first 2 options, if you are already signed into your browser or have your email open in your browser, the Inky email will likely open without further prompts. If you are not, you will be presented with prompts to enter your Microsoft or Google email address and its password to open the email. | |||
The Sign in with Email option will send an email verification to your inbox with a direct link to open the Inky email. This can also be used for Microsoft and Google users if they do not wish to enter an email/password combination. | |||
Latest revision as of 13:51, 18 November 2024
Either you've sent an encrypted email or received one from Inky and you aren't sure how to open it. This article will help guide you on how to open.
The email you received should look like this informing you that account@droffice.com sent you an encrypted email.
Click the blue View Encrypted Message box. This will either open a web browser or open a new tab in your already open browser.
You are now presented with different sign in options.
- Use Sign in with Microsoft if your email is provided by Microsoft 365, Hotmail, or Outlook.
- Use Sign in with Google if your email is provided by Google Workspace or Gmail.
- Use Sign in with Email if your email is provided by another provider.
For the first 2 options, if you are already signed into your browser or have your email open in your browser, the Inky email will likely open without further prompts. If you are not, you will be presented with prompts to enter your Microsoft or Google email address and its password to open the email.
The Sign in with Email option will send an email verification to your inbox with a direct link to open the Inky email. This can also be used for Microsoft and Google users if they do not wish to enter an email/password combination.