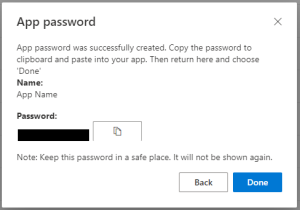Difference between revisions of "Creating an App Password for Office 365"
Jump to navigation
Jump to search
Andrew Cribb (talk | contribs) (Created page with "==How to create the App Password== #Open a new browser window or tab and visit https://aka.ms/CreateAppPassword #At the top right of the window, click on your profile picture to make sure you are signed into the right account #Click on Add sign-in method: frameless|800x800px #In the Add a method box, choose App Password: frameless #In the App password box, give your password a descriptive name (Open Dental, for exampl...") |
Andrew Cribb (talk | contribs) |
||
| (One intermediate revision by the same user not shown) | |||
| Line 3: | Line 3: | ||
#Open a new browser window or tab and visit https://aka.ms/CreateAppPassword | #Open a new browser window or tab and visit https://aka.ms/CreateAppPassword | ||
#At the top right of the window, click on your profile picture to make sure you are signed into the right account | #At the top right of the window, click on your profile picture to make sure you are signed into the right account | ||
#Click on Add sign-in method: [[File:App_Password.png|frameless|800x800px]] | #Click on Add sign-in method: <br />[[File:App_Password.png|frameless|800x800px]] | ||
#In the Add a method box, choose App Password: [[File:App Password2.png|frameless]] | #In the Add a method box, choose App Password: <br />[[File:App Password2.png|frameless]] | ||
#In the App password box, give your password a descriptive name (Open Dental, for example), and click Next: [[File:App Password3.png|frameless]] | #In the App password box, give your password a descriptive name (Open Dental, for example), and click Next: <br />[[File:App Password3.png|frameless]] | ||
#Use the application password presented to sign into your application: [[File:App Password4.png|frameless]] | #Use the application password presented to sign into your application: <br />[[File:App Password4.png|frameless]] | ||
Latest revision as of 16:46, 27 April 2023
How to create the App Password
- Open a new browser window or tab and visit https://aka.ms/CreateAppPassword
- At the top right of the window, click on your profile picture to make sure you are signed into the right account
- Click on Add sign-in method:

- In the Add a method box, choose App Password:
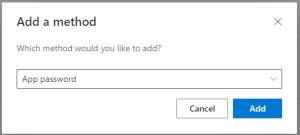
- In the App password box, give your password a descriptive name (Open Dental, for example), and click Next:
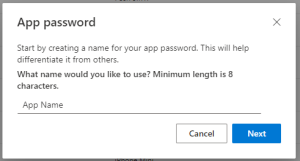
- Use the application password presented to sign into your application: